16 Jun
2014
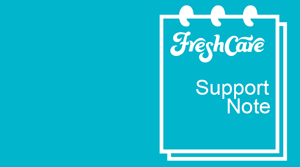
Install the Fresh Cloud File Server Team Client
Introduction
This document has been developed to assist Fresh Look IT customers install the Fresh Cloud File Server Team Client
In order to use this guide you will require the following information and we are assuming you are using our Fresh Cloud based services on a Windows Operating System.
– Your Fresh Cloud login (Usually your Email Address)
– Your Fresh Cloud password (Usually the same as for your Email Address)
Step 1
Check your Operating System version, it will be either 32 Bit or 64 Bit
– Open Windows Explorer by clicking on the Windows explorer button on your task bar OR use the key combination ‘Windows Key+E’
![]()
– Right Click ‘This PC’ for Windows 8 or ‘Computer’ for Windows 7
![ThisPC[1]](https://freshlookit.com.au/wp-content/uploads/2014/06/ThisPC1.png)
– Click Properties from the drop down menu
![Properties[1]](https://freshlookit.com.au/wp-content/uploads/2014/06/Properties1.png)
– This opens up the System Properties of your Computer, in here you can see what System Type you have. It will be either 32 Bit or 64 Bit
Step 2
– Go to the Fresh Cloud Login page at https://access.freshfileserver.com.au and log in with your Fresh Cloud log in details.
![FreshCloud[1]](https://freshlookit.com.au/wp-content/uploads/2014/06/FreshCloud1.png)
Step 3
– Click the Download link on the right hand side of the page
Step 4
– Select the version that is suitable for your Operating System that you have obtained from Step 5 and click GO
![File-Select[1]](https://freshlookit.com.au/wp-content/uploads/2014/06/File-Select1.png)
Step 5
Click Run on the Pop up. This may appear at the top of the page or the bottom of the page
![Warning-download[1]](https://freshlookit.com.au/wp-content/uploads/2014/06/Warning-download1.png)
Step 6
After the download is finished the Fresh Cloud Installer will appear, now you can start the install Process
– Click Next on the first window
![Step-1[1]](https://freshlookit.com.au/wp-content/uploads/2014/06/Step-11.png)
– Click ‘I Agree’ and then click ‘Next’ on the second window
– Click Next on the third window
![Step-3[1]](https://freshlookit.com.au/wp-content/uploads/2014/06/Step-31.png)
– Wait for the Fresh Cloud Team Client to finish installing on the forth window
![Waiting-2[1]](https://freshlookit.com.au/wp-content/uploads/2014/06/Waiting-21.png)
– Click ‘Close’ on the fifth window. If the installation is unsuccessful please contact the Fresh Team for assistance
![Close[1]](https://freshlookit.com.au/wp-content/uploads/2014/06/Close1.png)
Step 7
After a successful installation you will need to restart your Computer to finalize this set-up
Step 8
When you Computer has restarted and you log into Windows the Fresh Cloud login page will appear. Add in your login details and click ‘Login’
![Login[1]](https://freshlookit.com.au/wp-content/uploads/2014/06/Login1.png)
Step 9
A verification window will pop up while you get authenticated. If this is unsuccessful check your details are correct. Otherwise contact the Fresh Team for help logging in
![Verify[1]](https://freshlookit.com.au/wp-content/uploads/2014/06/Verify1.png)
Step 10
Congratulate yourself on a job well done!
– End of How To –
If you have any trouble using this “How To” or we are missing a setup then please let us know by either calling 1300 761 587 or emailing freshcare@freshlookit.com.au





![System-Properties[1]](https://freshlookit.com.au/wp-content/uploads/2014/06/System-Properties1.png)
![Download-Link[1]](https://freshlookit.com.au/wp-content/uploads/2014/06/Download-Link1.png)