12 Jun
2014
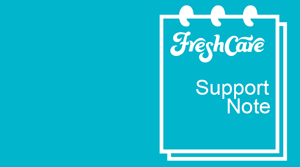
Fresh Cloud File Server Public Link Sharing Guide
Introduction
This document has been developed to assist Fresh Look IT customers share out public links from the Fresh Cloud File Server
Sharing out Public Links is best used for sharing out larger files
In order to use this guide you will require the following information and we are assuming you are using our Fresh Cloud based services
– Your Fresh Cloud login (Usually your Email Address)
– Your Fresh Cloud password (Usually the same as for your Email Address)
Step 1
Log in to the FreshCloud Web Portal at https://access.freshfileserver.com.au/ with your login details
Step 2
Navigate to the file you would like to share
Step 3
Hover your curser over the file you would like to share
Step 4
Left click the ‘Share’ button
Step 5
Click the Enable Public Link checkbox
Step 6
Copy the ‘Public Link’ path and send to your intended recipient
Alternatively
You can share out Public Links via your desktop*
*You must have the latest version of the Fresh Cloud Team Client installed on your Computer to use this method
Step 1
Navigate to the file on the Fresh Cloud drive that you would like to create a Public Link for
Step 2
Left click the file and select ‘Share’
Step 3
Check the ‘Enable Public Link’ check box
Step 4
Copy the link and send to your intended recipient
Important Notes
– This link will stay active until you stop publicly sharing this link OR the file is deleted
– The person who is receiving the link will be unable to edit/modify or delete the file unless the recipient saves a copy of the file to their computer
— End of How To —
If you have any trouble using this “How To” or we are missing a setup then please let us know by either calling 1300 761 587 or emailing freshcare@freshlookit.com.au





![FreshCloud[1]](https://freshlookit.com.au/wp-content/uploads/2014/06/FreshCloud11-300x158.png)
![Picanic[1]](https://freshlookit.com.au/wp-content/uploads/2014/06/Picanic1-300x67.png)
![Share-Link[1]](https://freshlookit.com.au/wp-content/uploads/2014/06/Share-Link1-300x115.png)
![EmailYogi[1]](https://freshlookit.com.au/wp-content/uploads/2014/06/EmailYogi1-300x290.png)
![Sharedesktop[1]](https://freshlookit.com.au/wp-content/uploads/2014/06/Sharedesktop1-300x228.png)
![DesktopLink[1]](https://freshlookit.com.au/wp-content/uploads/2014/06/DesktopLink1-300x111.png)