12 Jun
2014
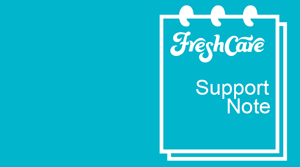
Setup Fresh Email on your IOS device (IPhone/IPad)
Introduction
This document has been developed to assist Fresh Look IT customers configure their IOS devices to utilise their Outlook Exchange mail services
In order to use this guide you will require the following information and we are assuming you are using our Fresh Cloud based mail services on an IOS7 device
– Your Email Address
– Your Password (this will have been issued to you at the time your account was created)
– Details of our Fresh Email service server which is: email.freshcloud.com.au
Step 1
Go into Settings
![]()
Step 2
Open Mail, Contacts and Calendars
![MenuOptions[1]](https://freshlookit.com.au/wp-content/uploads/2014/06/MenuOptions1.png)
Step 3
Click add account
![Step3[1]](https://freshlookit.com.au/wp-content/uploads/2014/06/Step31.png)
Step 4
Select Exchange Account
![Step-4[1]](https://freshlookit.com.au/wp-content/uploads/2014/06/Step-41.png)
Step 5
Type in your email, password and add a description for this accounts. Click Next
![Step5[1]](https://freshlookit.com.au/wp-content/uploads/2014/06/Step51.png)
Step 6
If this is the first time setting it up the user will be prompted to verify. Click Verify
Step 7
Add in the Server: email.freshcloud.com.au
Step 8
Add in the Username: Same as your email
Step 9
Leave the Domain section blank
![Step6[1]](https://freshlookit.com.au/wp-content/uploads/2014/06/Step61.png)
Step 10
Press Next
Step 11
If this is the first time setting it up the user will be prompted to verify. Click Verify
Step 12
Select what you would like to Sync. Generally you would Sync all items (Mail, Contacts, Calendars and Reminders) and click save.
![Step7[1]](https://freshlookit.com.au/wp-content/uploads/2014/06/Step71.png)
Step 13
A popup will appear once you close settings prompting about a password requirement. Click Continue
![Step8[1]](https://freshlookit.com.au/wp-content/uploads/2014/06/Step81.png)
Step 14
Please enter your existing device Pin
Step 15
Enter a new 5 or more digit passcode
![Step9[1]](https://freshlookit.com.au/wp-content/uploads/2014/06/Step91.png)
Step 16
Re-enter this passcode again in the next box
— End of How To —
If you have any trouble using this “How To” or we are missing a setup then please let us know by either calling 1300 761 587 or emailing freshcare@freshlookit.com.au




